This is one of the recent query we noticed on Forums and thought of sharing a step by step guideline to get Canvas Texture in your photographs.
In Adobe Photoshop Elements, there are different types of textures we can add and whole process is quite easy. Let's check out these simple steps to get Canvas-texture on your Photographs...
1. Just grab the photograph which you want to texturize with Canvas effect. Go to File Menu and Open your photograph in Editor workspace of Adobe Photoshop Elements. Your workspace should look like following -
2. Now go to Filter Menu and under 'Texture' Menu, select 'Texturize' sub-menu. So just have a look at image below to know the flow of clicks you have to follow.
3. Following dialog will be shown to you.
4. In above dialog, select 'Canvas' option on left dropdown. Now you have three options to play with. So just experiment with 'Scaling', 'Relief' and 'Light'. Changes in 'Light' adds wonderful impact to the kind of texture we get in final photograph. Scaling and relief impact overall styling & flow of this texture, including scale. So just experiment and get the one which suites you.




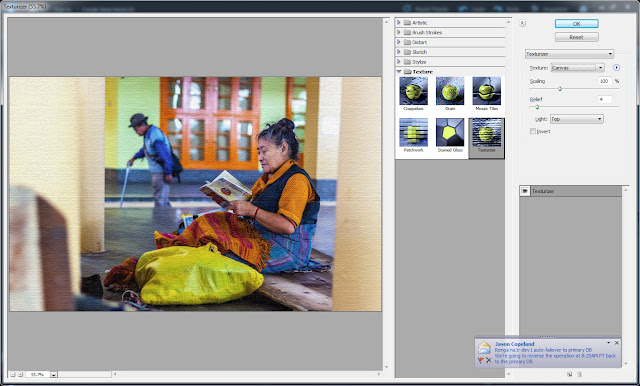

.jpg)